Existing customer? Sign in
Imagine if you could get feedback on your product roadmap from your most active customers; without them ever leaving your app or booking a call. It’s not a dream… it’s actually really easy to set up!
In this Recipe, we’ll teach you a fast and effective way to do this by embedding a Pitch presentation into a Chameleon Tour Modal, and then asking for feedback through a Microsurvey. Let’s get cracking!
If you already have a presentation of your roadmap in Pitch, you’re a step ahead and can jump to number 2! If not, head to your Pitch dashboard and either choose to start from scratch, upload an existing presentation, or try using the product roadmap or product launch template to look like a pro in minutes.
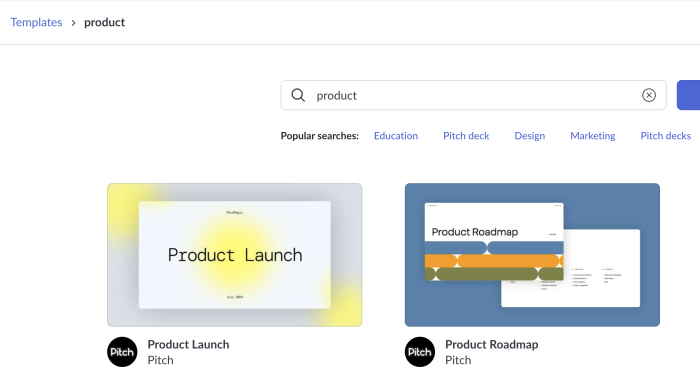
💡 Check out our blog for 10 tactics to create your product launch roadmap!
This step can be done in three easy clicks! Head to Integrations in your Chameleon dashboard, find the Pitch integration, and click “Connect”.
Then click “Enable” to connect the integration - this allows you to display your presentation when a user clicks on a button or image within a Tour step.

Now you’re going to build a Chameleon Modal that includes the Pitch presentation to appear to your users. In order to get valuable and relevant feedback, you want to show your modal to users who are engaged with your product, and exclude those who are trialing. To do this, you’ll create a relevant segment of users.
Head to “Segments” in the Chameleon dashboard, and add the following filters:
“Last seen” is within the last 14 number of days, or a number that reflects engagement for your product
“Number of web sessions” is more than 20, or a number that reflects engagement for your product
“In trial is missing” to exclude trial users

Then hit “Save/Save As”, give it a name, e.g. “Product Roadmap Feedback”, and create your new segment.

Next up, follow these steps to create the Modal in Chameleon:
Head to Tours in the Chameleon dashboard, hit “Create a Tour”, give it a name, e.g. “Product Roadmap Feedback”
Choose Announcement as the Tour type
Click “Add Step”, select the Modal template, and enter the builder
Follow the guidance in this video to design your modal:
Then choose your environment
Select the target audience as the segment we created earlier: “Product Roadmap Feedback”
Choose for the recurrence to not repeat - this is an experience that’s only relevant to this one time
Hit publish 🚀
To make sure your Microsurvey is only seen by users who have completed the Tour, and not all of your users, you’ll need to set up a relevant segment.
Go to Segments, add a filter, select “Chameleon Tour Events”, and search for and select the name of your Tour, include “was completed ever”.
 Click “Save”, and give it a name “Product Roadmap Feedback Microsurvey”.
Click “Save”, and give it a name “Product Roadmap Feedback Microsurvey”.
To create the design of your Microsurvey, follow these steps:
Head to Microsurveys in Chameleon dashboard, hit “Create a Microsurvey”, give it a name, e.g. “Product Roadmap Feedback Survey”
Select Rating Microsurvey, add a Step, and enter the builder
Adjust the colour to be the same as your modal
Adjust the position to be front and centre
Add in a question to gauge their overall opinion of your roadmap

Add a comments step, and customize it for each of your user reactions. Here are some examples you can use to get your creative juices flowing!


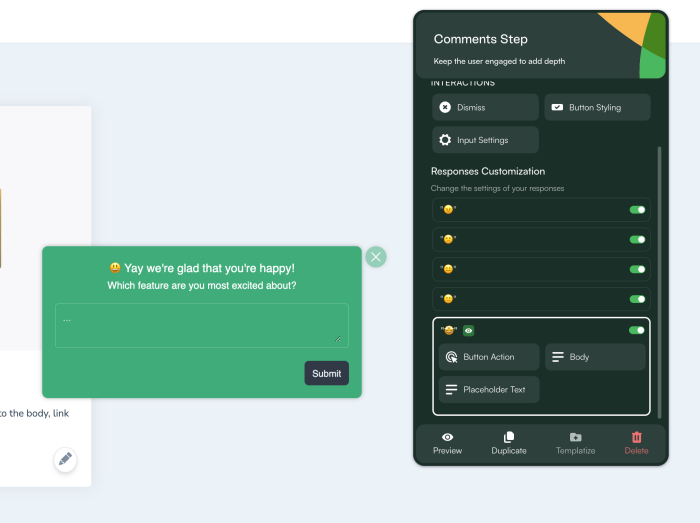
Add a thank you step to show your appreciation and let users know what you’ll do with their input.

Head back to the dashboard, choose the environment you want to publish to
Select audience and choose the segment we created earlier “Product Roadmap Feedback Microsurvey”
Choose the recurrence to not repeat - we don’t want users seeing this Microsurvey again
Publish the Microsurvey
Head to the Chameleon Dashboard where you can review the summary of the ratings and individual responses to the survey questions.
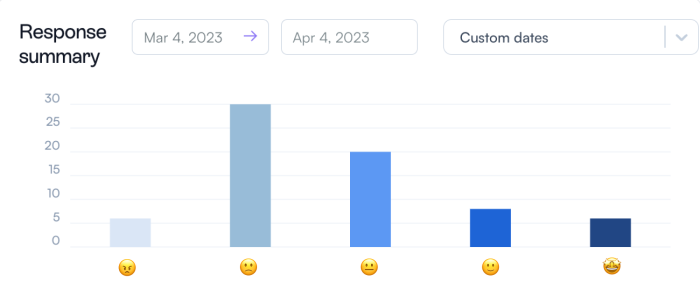
You can use this feedback to understand what your users need, and help you to prioritize and organize your product roadmap. Plus, you can also use these results in future to personalize announcements for feature releases, which will help your users feel heard, and boost product adoption.
You’ve successfully created a product roadmap presentation, displayed it to engaged users in-app, and got relevant feedback to help you know where to place your efforts moving forward.
Want to find out some more ways you can use the integration to better educate your users? Read more here or speak to our team.
Get started free in our sandbox or book a personalized call with our product experts